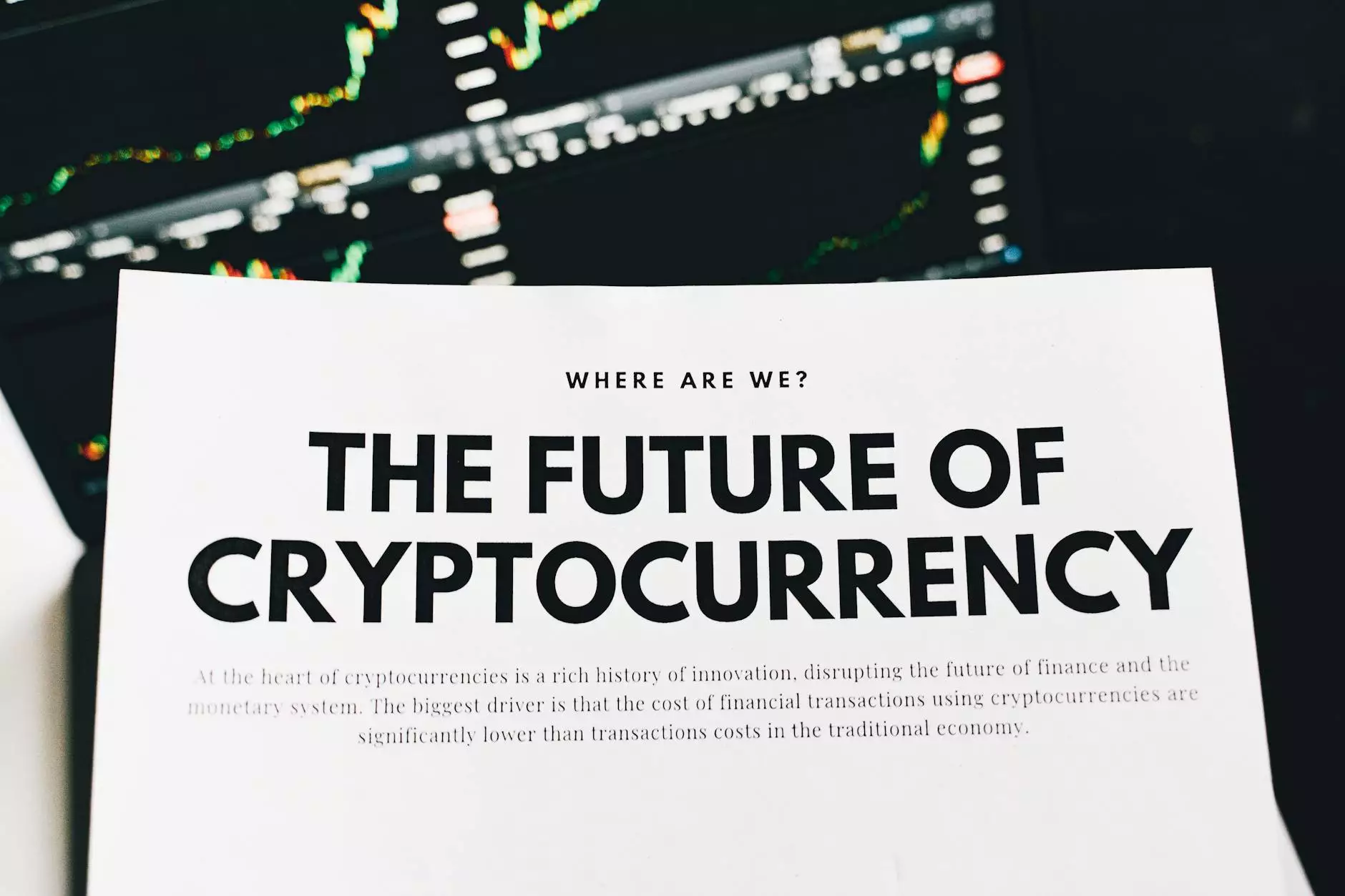How to Effectively Roll Back Windows Update: A Comprehensive Guide

In today's technology-driven world, updates are essential for maintaining the performance and security of your operating system. However, there are instances where a new update may cause unexpected issues, leading you to consider the option to roll back Windows update. Whether you're experiencing software incompatibility, system slowdown, or bugs introduced by the latest updates, knowing how to undo these changes can restore your computer to its optimal performance.
Understanding Windows Updates
Windows updates are crucial as they provide your operating system with the latest features and security improvements. These updates can include:
- Security Updates: Patches that protect your system from vulnerabilities.
- Feature Updates: New features and improvements that enhance user experience.
- Quality Updates: General fixes to improve performance and reliability.
Despite their benefits, updates can sometimes disrupt your workflow or lead to hardware incompatibilities. Thus, understanding how to effectively roll back Windows update can be vital for maintaining your system's stability.
Why You Might Need to Roll Back an Update
There are several reasons why you might consider rolling back a recent Windows update:
- Performance Issues: Sometimes, updates can cause your computer to run slower.
- Software Compatibility: Applications that worked well before the update may fail to operate correctly afterward.
- New Bugs: Updates can unintentionally introduce new bugs that affect system performance.
- Driver Problems: Hardware drivers may not be compatible with the new update, causing peripherals to malfunction.
Identifying the specific issues caused by an update can help you determine if rolling it back is necessary.
Steps to Roll Back a Windows Update
This section outlines the straightforward steps to roll back Windows update in several versions of the Windows operating system.
For Windows 10
1. Open Settings: Click the Start menu and select the gear icon to open Settings.
2. Navigate to Update & Security: In the Settings window, click on Update & Security.
3. Click on Recovery: On the left-hand side, select Recovery.
4. Select Go Back to the Previous Version of Windows 10: If this option is available, click on Get Started and follow the prompts. This option is available only for a limited time after the update.
5. Follow the Instructions: Windows will guide you through the process. You may be asked why you want to roll back; provide feedback if you wish.
For Windows 11
1. Access Settings: Right-click the Start button and select Settings.
2. Go to System and then Recovery: Click on System, then scroll down to select Recovery.
3. Initiate Roll Back Process: If the option is available, select Go back and follow the prompts to revert to the previous build.
Using Command Prompt
For advanced users, the Command Prompt can also facilitate rollback processes. Here are simplified steps:
1. Run Command Prompt as Administrator: Search for cmd in the Start menu, right-click it, and select Run as administrator.
2. Input Revert Command: Type the command DISM /Online /Cleanup-Image /Rollback and press Enter. This will initiate the rollback process.
Best Practices After Rolling Back
After successfully rolling back Windows update, it is crucial to follow some best practices:
- Monitor System Performance: Keep an eye on how your system performs after the rollback.
- Check for Software Updates: Ensure that your software is up to date, as compatibility may change with updates.
- Backup Regularly: Regular backups can prevent data loss in the event of issues arising from updates.
- Stay Informed: Keep aware of Microsoft announcements regarding updates to know when potential issues may arise.
Preventive Measures for Future Updates
To avoid the need for future rollbacks, consider the following preventive measures:
- Delay automatic updates: In Windows settings, you can adjust the update schedule to delay updates for better convenience.
- Read Release Notes: Before applying updates, read the release notes to understand what changes will occur.
- Use System Restore Points: Create restore points regularly, allowing you to revert to previous states without needing to roll back updates.
Conclusion
Knowing how to roll back Windows update is an invaluable skill for anyone who relies on their computer for work or personal use. By understanding the reasons for updates, the procedures to revert undesired changes, and employing preventive measures, you can maintain a smooth and efficient computing experience. Always monitor your system regularly and back up your data, ensuring that you are prepared for any unexpected events caused by updates.
At ComputerC, we are committed to providing you with the best IT services, including troubleshooting support and comprehensive guides to help you manage your devices efficiently. Should you face any challenges while managing your software updates, feel free to reach out to our expert technicians for assistance.